1. Navigate to the Social tab
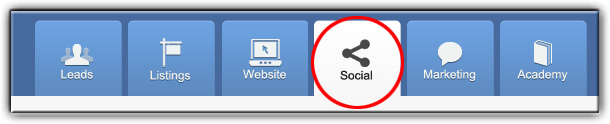
2. Click on Cover Image Creator
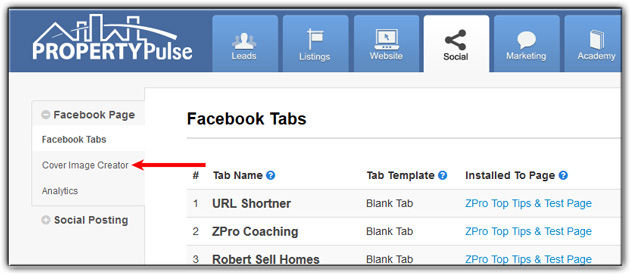
3. Click the radial button associated with your desired theme
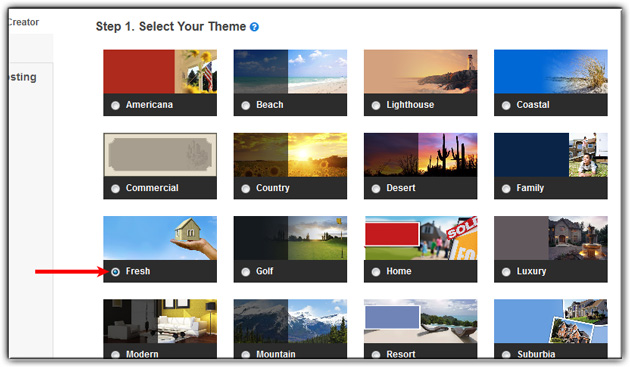
4. Select a font
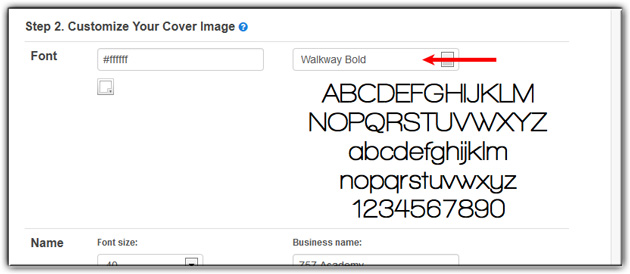
5. Select a font color
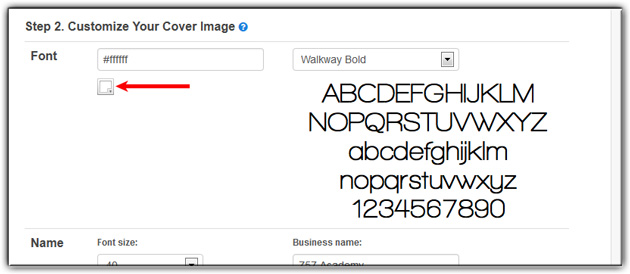
6. Enter your name, team name or office name
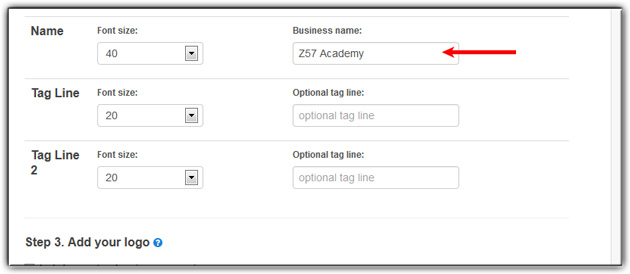
7. Select a Font Size
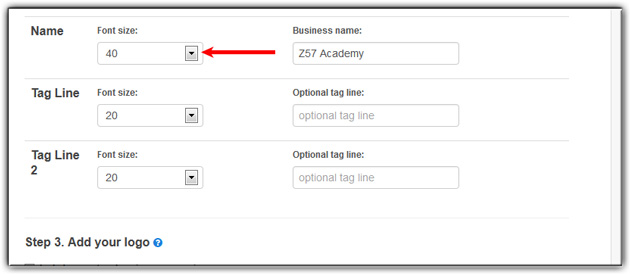
8. Enter a slogan or tagline and select a font size for your text
9. Use the Tag Line 2 field for longer tag lines
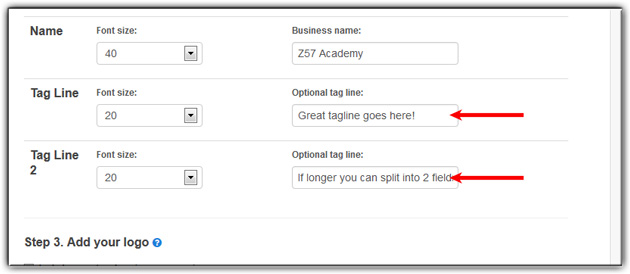
10. Check the box next to Include a custom logo in your cover image then click Browse… to add your logo to your cover image
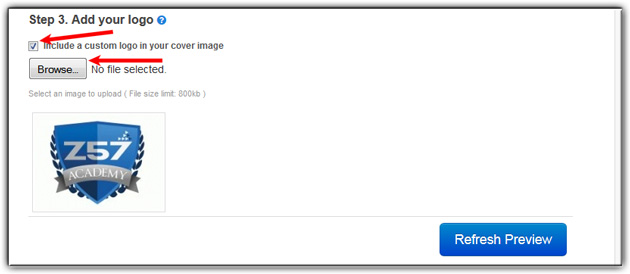
10. Click Generate Preview to see a preview of your cover image
Be sure to adjust font sizes as necessary to make your text look great! Simply scroll up to make changes, then click Refresh Preview again to review
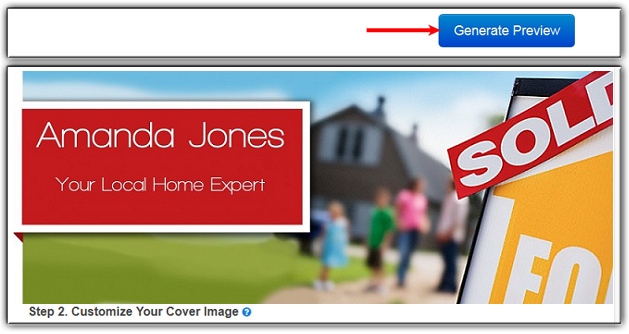
11. Select your business page from the drop down menu.
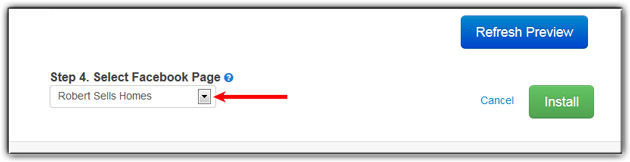
12. Click Install
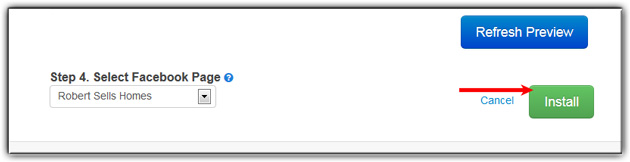
Last Update: May 29, 2020